Reservation Summary
The Reservation Summary pane gives users a detailed snapshot of the guest's reservation. This option also allows users to do a variety of functions relating to the guest's stay. For example, after making a reservation, a guest may wish to add a pet or upgrade his or her regular accommodation to a suite room. With the help of this Reservation Summary window, the user can accomplish any type of requests put forth by the guest.
Please follow the instructions below to go to the Reservation Summary page.
Navigate to Reservations ➜ Search.
Enter the Reservation Confirmation Number in the search bar and click Go.
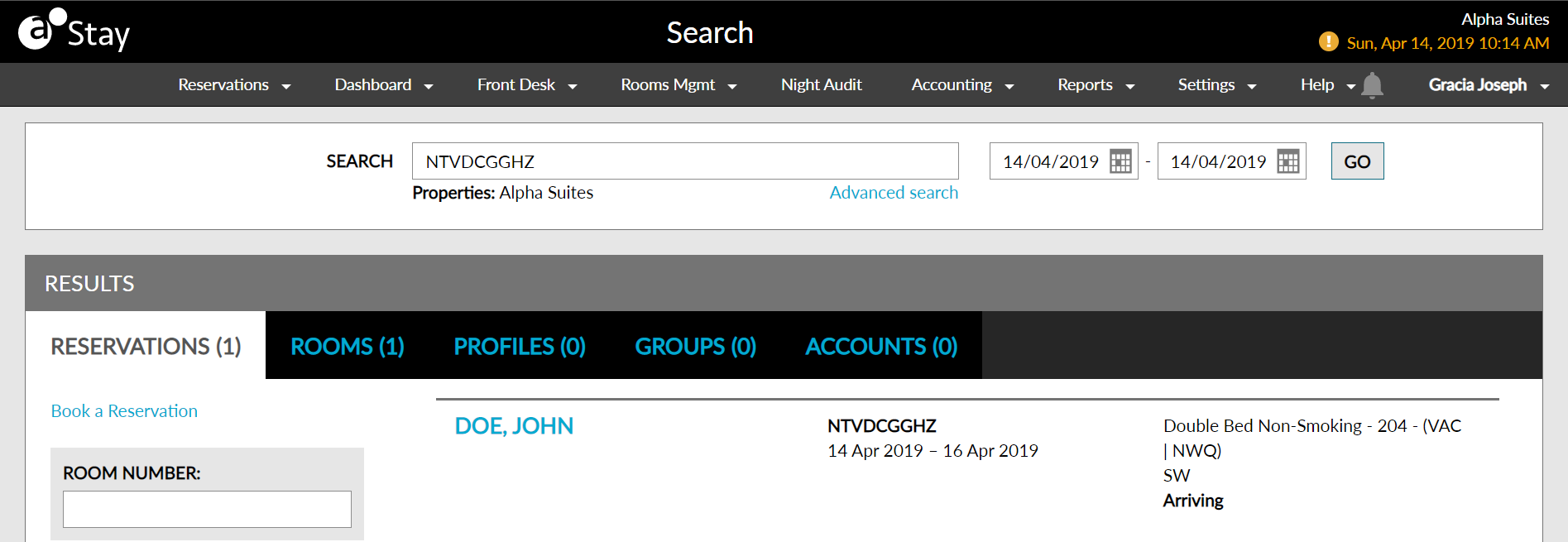
Select the Reservations tab and click on the appropriate reservation with the reservation confirmation number from the list.
The Reservation Summary window appears.
This option allows the user to perform a variety of functions including early check-in, late check-out, add pet(s) details, request for a room upgrade and much more. This feature also lets the user to request for a room service.
The History section displays any updates made to the housekeeping condition of a room, assigned to a reservation. Only the housekeeping changes made during the period of stay with respect to the room that is assigned to the reservation will be displayed. Any changes made before or after the period of stay will not be displayed. Housekeeping condition updates made to discrepant rooms will also be captured in the logs. If guests stay in multiple rooms during their period of stay and if any housekeeping condition updates are made to those rooms, logs of all the changes made will be displayed to the users.
Users can view and print logs of all the changes made to the reservation from the History section.
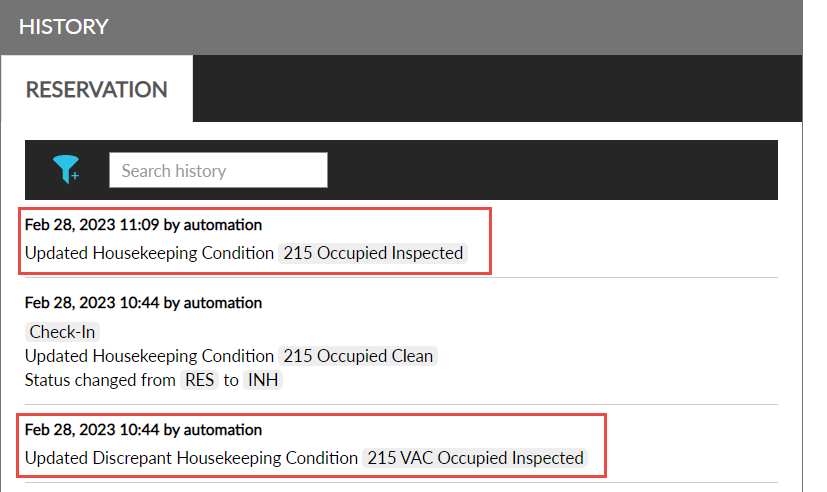
The Modified option in this section allows users to view and compare the modifications made to the current rates, rate plan, and room type, against the originally booked values in a reservation. Clicking on the Modified option opens the Reservation Modification Details screen which displays the following details:
-
Dates - The dates for which the reservation is made.
-
Original - The original values while creating the reservation.
-
Modified - The updated values after reservation modification.
-
Filter Icon - Filter the values to be displayed.
-
Show Modified Only - Enable the checkbox to only view the date for which modifications are made.
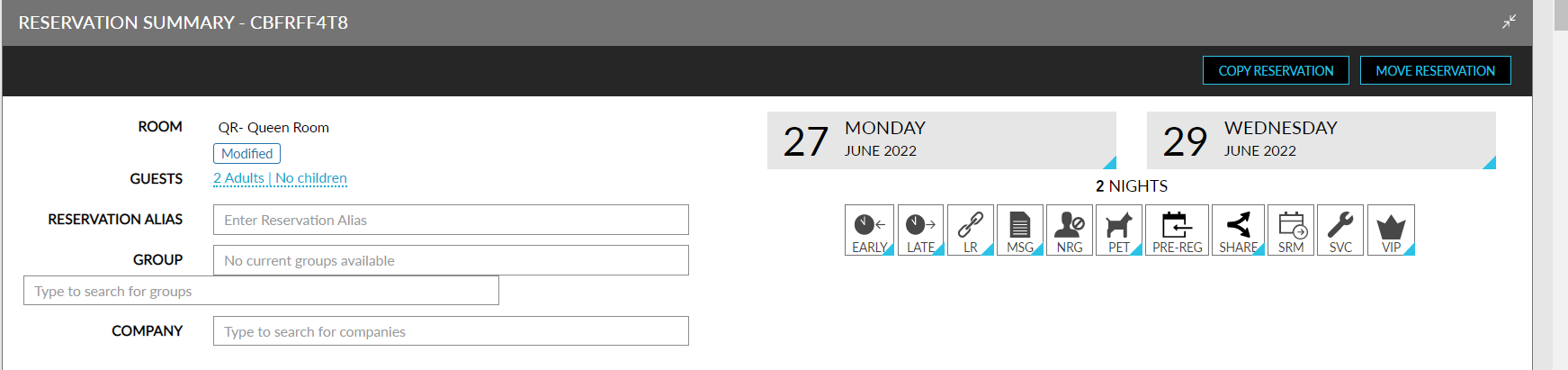
When the Room Move Reasons Based on Category setting is enabled, one of the indicators (Modified, Upsell, or Upgrade) will be displayed based on the following conditions:
|
Scenario |
Indicator |
|---|---|
|
Room change within the same room type |
Modified |
|
Room change to a room type class of higher rank - paid by guest |
Upsell |
|
Room change to a room type class of higher rank - complimentary |
Upgrade |
|
Room change to a room type class of lower rank |
Modified |
|
Rate plan change alone |
Modified |
|
Rate plan change + room type change |
Modified/Upsell/Upgrade based on room type level |
Sample Scenario
-
On the first day of stay, if a room type is changed to a room type class of higher rank and user chooses Upsell reason, Upsell indicator is displayed.
-
On the second day of stay, if the room type is changed to another room within the same room type, Modified indicator is displayed.
-
For scheduled room moves, Modified/Upsell/Upgrade indicator is displayed based on the default scheduled room move reason configured.
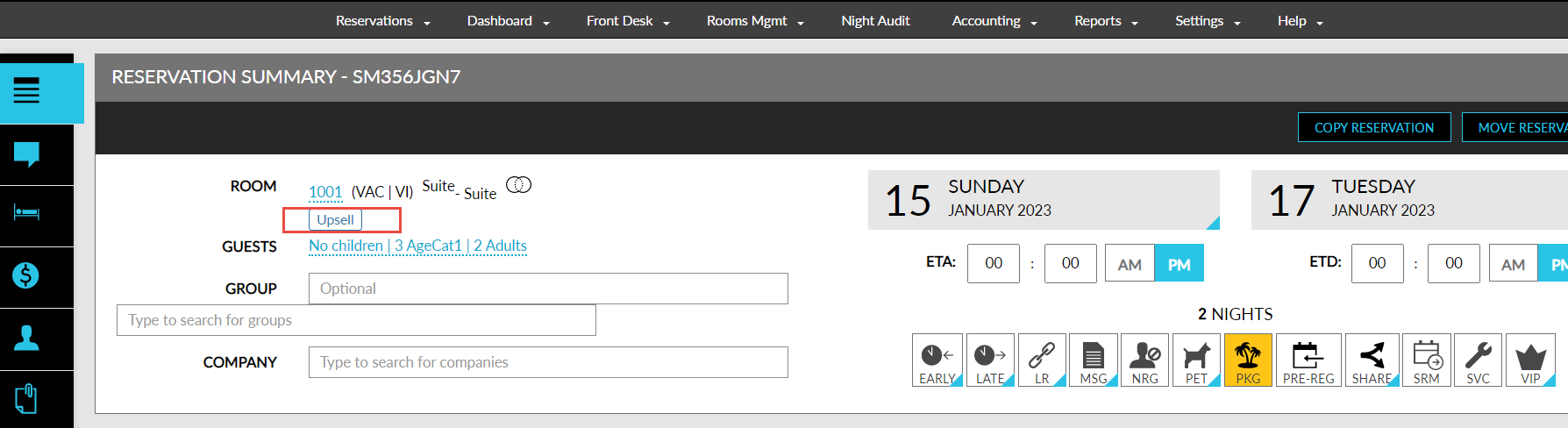
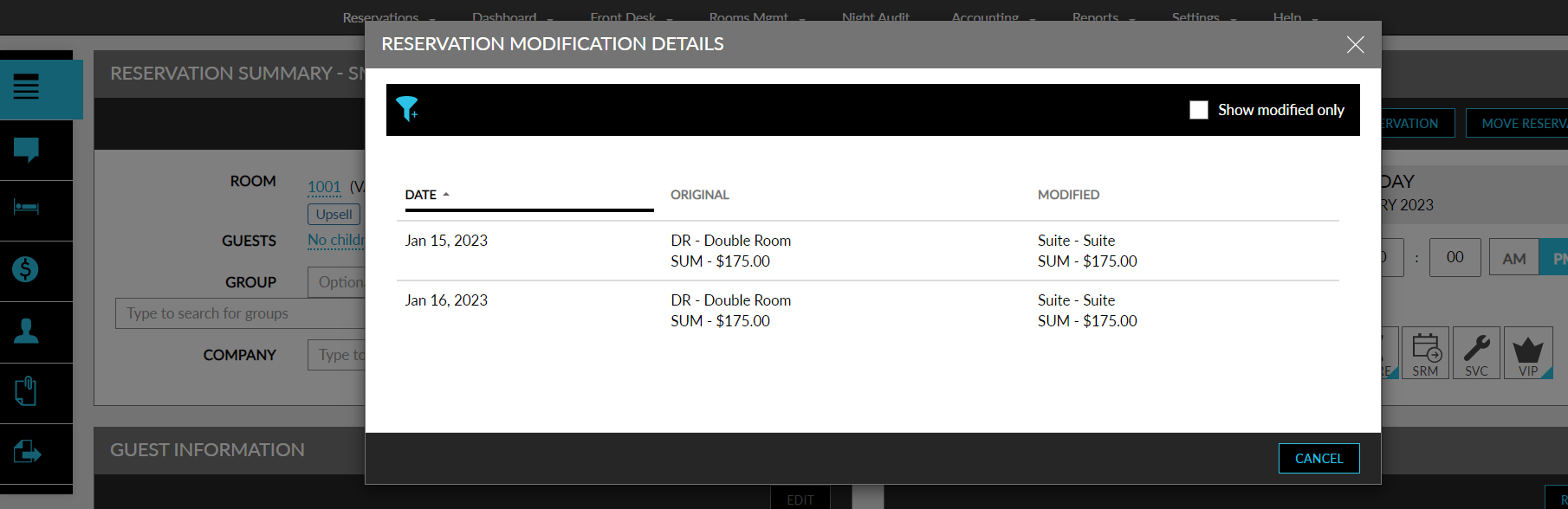
The details that are displayed in the indicator hyperlink remain the same. When the Room Move Reasons Based on Category setting is disabled, only the Modified indicator will be displayed.
This screen also displays the visual indicators for reservations to help users easily recognize the various offers that are applied. An indicator is displayed for the reservations to which Admin Offers or CMS Offers are applied. When users hover over the indicator, the name of the offer applied is displayed in the following format: Offer Applied (<Offer Name>).
|
Icon |
Description |
|---|---|
|
|
Casino Offers |
|
|
Admin Offers |
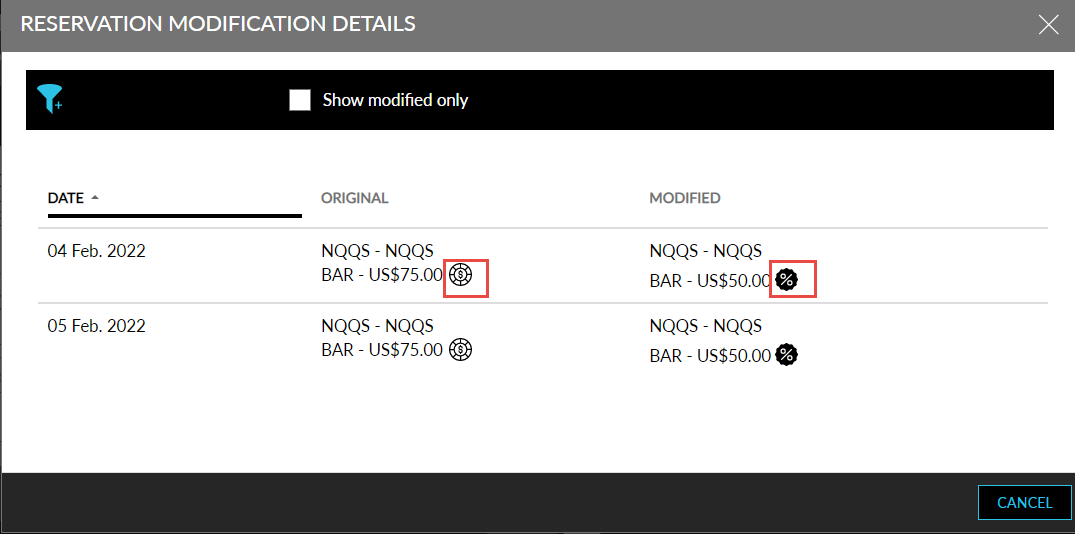
Please refer to the below table and fill in the appropriate fields.
|
Field |
Description |
|---|---|
|
Group |
Search by group name. This indicates that the guest is associated with a group reservation. |
|
Company |
Search by company name. This indicates that the guest is associated with a company if the guest is traveling for business. |
|
NRG |
Select if the guest is a Non-Residential Guest. |
|
WKN |
To book the reservation as a walk-in. |
|
Share |
To make a shared reservation. |
Users with access to the following roles can either mask or provide an alias name to a Non - Registered Guest by clicking on the NRG icon:
-
System Administrator
-
Stay Hotel Manager
-
GSA Supervisor
Perform the following actions to mask or provide an alias name for the guest’s name marked as NRG:
Turn on the Enhanced Non-Registered Guest and the Reservation Alias feature settings.
Click the NRG icon in the Reservation Summary section of the Reservation page. The Non-Registered Guest screen is displayed.
Enable the Active flag. The following options will be displayed:
-
Reservation Alias: Select this option to provide an alias name for the guest’s name. Enter the alias name to be displayed.
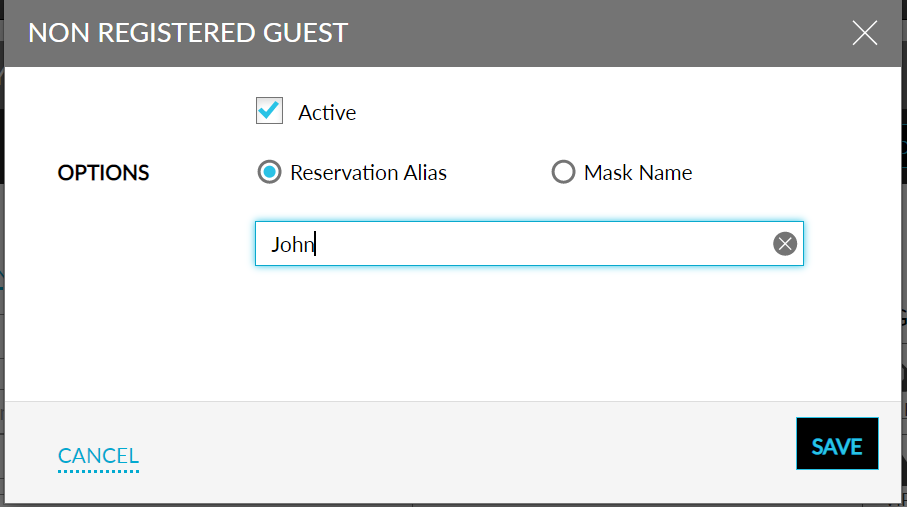
Once saved, the guest’s name at the top of the Reservation page will change to an alias name. An info icon is displayed next to the alias name for users with the required permission. Mouse over the icon to see the original name of the guest.
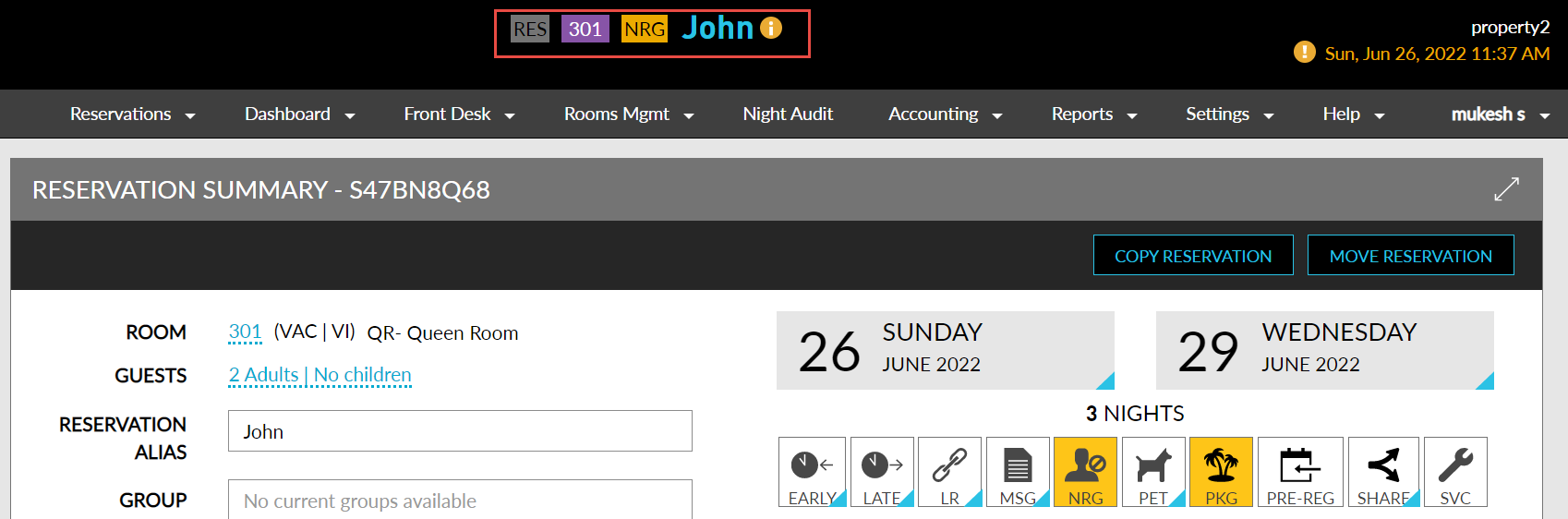
-
Mask Name: Select this option to mask the guest’s name with asterisks.
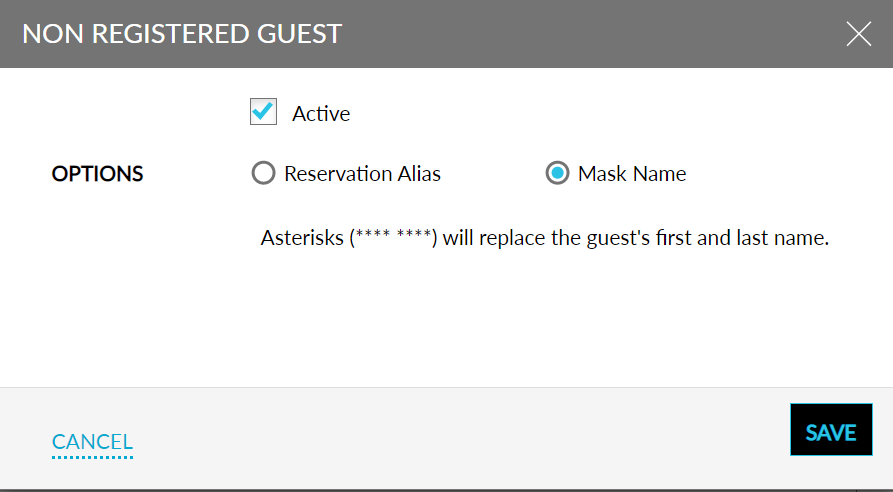
Once saved, the guest’s name at the top of the Reservation page will be masked by asterisks. An info icon is displayed next to the masked name for users with the required permission. Mouse over the icon to see the original name of the guest.
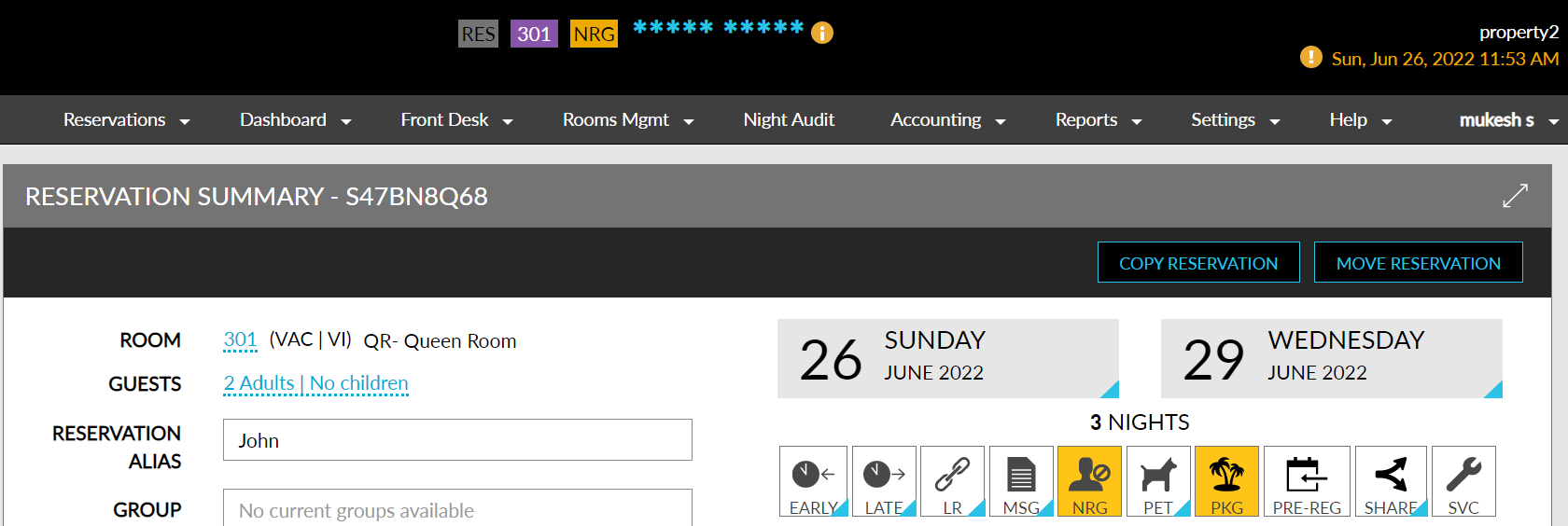
The guest’s name will be hidden in the following places:
-
Guest Name at the top of the Reservation Page
-
Search Results in the Front Desk ➜ Home page
-
On the reservations list on the Front Desk ➜ Home page ➜ Reservation Tab
-
Guest name on the Front Desk ➜ Home page ➜ Rooms Tab
-
Tape Chart
-
Assign Room Modal in Tape Chart
-
Batch Operations
-
Check-in
-
Deposit Due
-
Settle & Checkout
-
Batch Edit
-
Folio
-
Batch Posting
-
Schedule Room Moves
-
-
Welcome script for the Reservation

